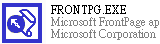Google 推出100MB免費網頁空間 [Google Page Creator]
|
奇摩關閉個人網頁,google卻開放100MB的網頁空間,該給google大大的掌聲, 喜歡運用frontpage的朋友快加入google的行列吧! 之前晨曦婆婆有介紹這個網頁,可是我進錯了地方,找不到真正的google page, 以為google只能呈現信件式的頁面,正巧的感謝瀟湘娘子引用分享的教學文章, 這下又多了一個空間了,實在太棒了。 祝 使用愉快唷.... 玄音合十 Google 推出100MB免費網頁空間 「Google Page Creator」!小編: 不來恩 | 二月 23, 2006 on 7:21 pm | 分類 免費資源 |
@2006/3/27更新:目前因為需求量太大,Google已經暫時用”排隊”的方式開放嚕,想使用的人請再去上面網頁排隊吧。 想做網頁,卻不知道該上哪去找免費的網頁空間嗎?用膩了那些只有10MB卻一直瘋狂跳出廣告視窗的廣告空間嗎? 現在,Google推出免費100MB的網頁空間「Google Page Creator」,讓你可以用最輕鬆、最簡便的方式快速架好自己的網站。 「Google Page Creator」的服務相當簡單好用,不但不用學習任何HTML程式語言,甚至不必用到FrontPage或其他網頁編輯軟體,直接將你要製作的內容一字一字打進去,再挑選預設版型即可,還有數十種相當漂亮且很有特色的佈景主題可供挑選。此外,完全「傻瓜化」的檔案上傳模式,讓你不用再安裝任何軟體也不用學習FTP傳檔技巧,直接點選後台的瀏覽、貼上功能就可將檔案上傳。此外,還免費送你一個「http: //*****.googlepages.com/」網址唷!相當不錯吧~ 注意!必須擁有Gmail帳號才可登入使用「Google Page Creator」的服務,若無Gmail帳號請按這裡。 操作方法 第1步 首先,開啟「Google Page Creator」服務的首頁「http://pages.google.com/」, 先由右邊的登入方塊以 Gmail 帳號登入。
第2步 接著便可進入「Google Page Creator」服務的後台操作頁面,如果要新增頁面的話, 可以直接在左邊綠色圖示的「Create a new page」上按一下滑鼠左鍵,便可新增一個新的網頁。
第3步 此時,你可以直接幫你的網頁命名,一般用英文或數字即可, 這裡的網頁名稱就是之後網址最右邊的網頁名稱,如命名為「001」, 則日後可以用「http: //會員帳號.googlepages.com/001.副檔名」這樣的網址來開啟你的網頁。 取好名稱後,再按下〔Create and Edit〕按鈕。
第4步 接著,我們便可直接在頁面中間編輯你的網頁內容,如果要插入圖片的話, 可以按一下左上角的〔Image〕按鈕,選取圖片。
第5步 接著會出現一個「Add an Image」對話盒,先按一下〔瀏覽〕, 選取好你的電腦中的圖片檔後,便可直接將圖檔上傳到Google的主機中,接著再從上面方塊中 選取你要張貼的圖檔,選好之後再按下〔Add Images〕按鈕,即可將圖檔貼到你的文章當中。
第6步 如圖,回到編輯頁面後,我們可以看到剛剛選取的圖檔已經被我們張貼到文章中, 如果你要調整圖檔的大小,可以直接在圖檔上按一下滑鼠左鍵,再點選快速選單中的 「Small」、「Medium」..或其他按鈕,即可馬上改變圖片的顯示大小。 如果要改變圖檔位置的話,也可以像在編輯Word一樣,用滑鼠直接拖拉放即可。
第7步 接下來,如果你覺得這些介面不夠好用的話,也可以按下左下角的〔Edit HTML〕按鈕, 直接以HTML程式碼模式來編輯,或者直接貼上你在FrontPage、Dreamweaver等軟體中 編輯好的成果,編修好之後,再按下〔Save Changes〕按鈕即可立刻儲存。
第8步 最後,當網頁都編輯好之後,直接按下最上方的〔Published〕按鈕, 然後再點選「View it on the web」,馬上檢查一下編輯好的成果。
第9步 如圖,我們可以看到剛剛編輯的內容已經漂漂亮亮的出現在網頁中囉。 如果要把這個網頁分享給朋友看的話,只要把上面的 「http: //會員帳號.googlepages.com/001.副檔名」的網頁貼給你的朋友即可,相當簡單吧!
第10步 此外,Google Page Creator服務更神奇的是還內建了數十種相當亮眼的佈景主題, 讓你可以依照你的喜好或主題的性質,選擇一個合適版面配置, 只要按下編輯頁面右上角的「Change look」按鈕即可。
第11步 如果你想更改網頁的版型,目前也有單欄、雙欄、三欄…等等四種主要版型可供選擇。 只要點選編輯頁面右上角的「Change Layout」按鈕,再點選你要的版型即可。 有了Google Page Creator服務,以後我們就可以用最快速的方法,建立屬於自己的網頁囉! 再也不用擔心做好的網頁沒地方放,或者被一堆亂七八糟的廣告視窗搞亂網頁! |


















![(2009-03-15) PhotoCap 4.31推出了[2009.02.06]](http://i240.photobucket.com/albums/ff40/tina88888888/PC431-R01.jpg?t=1233889639)