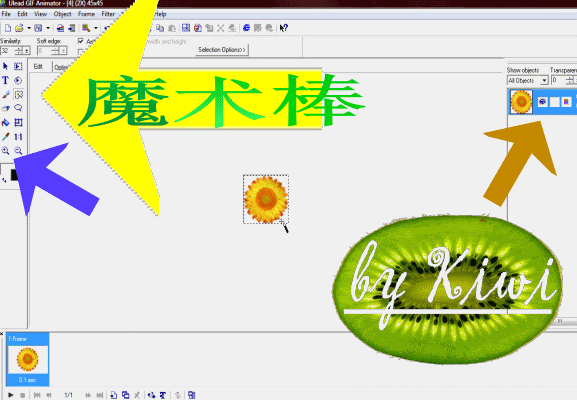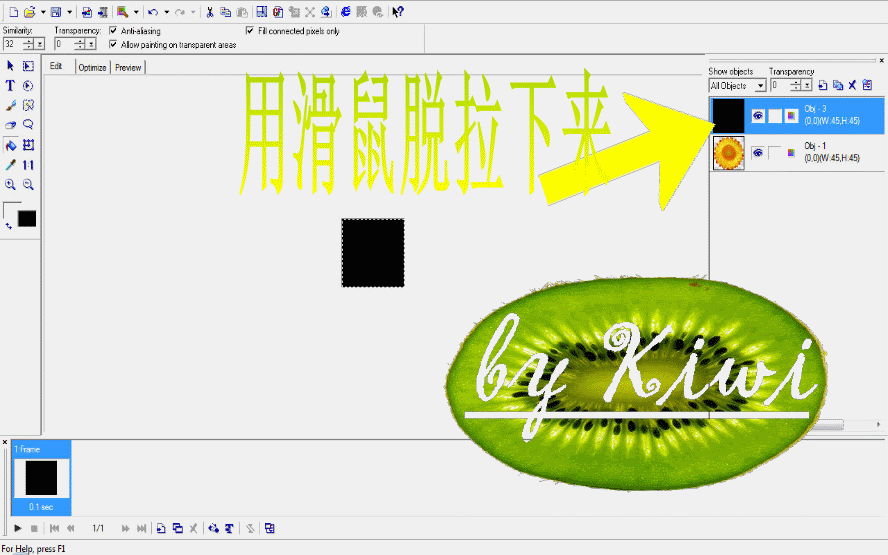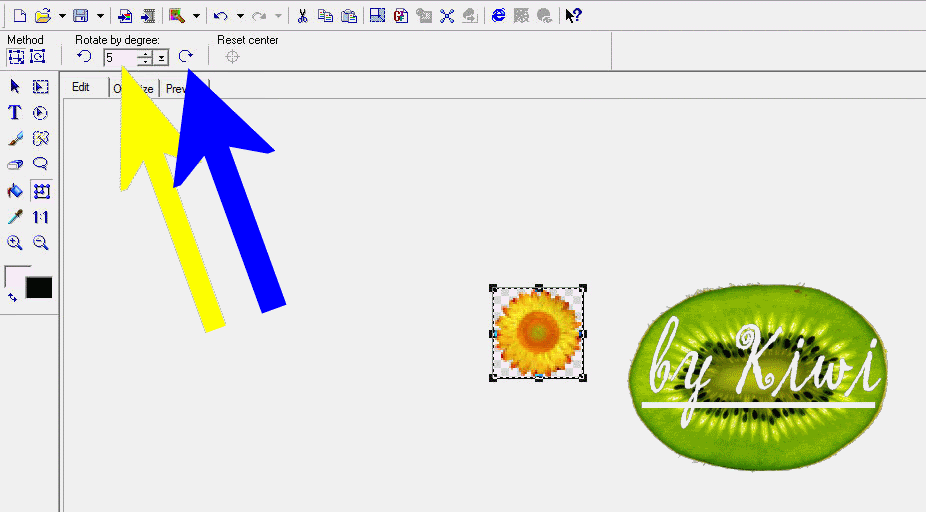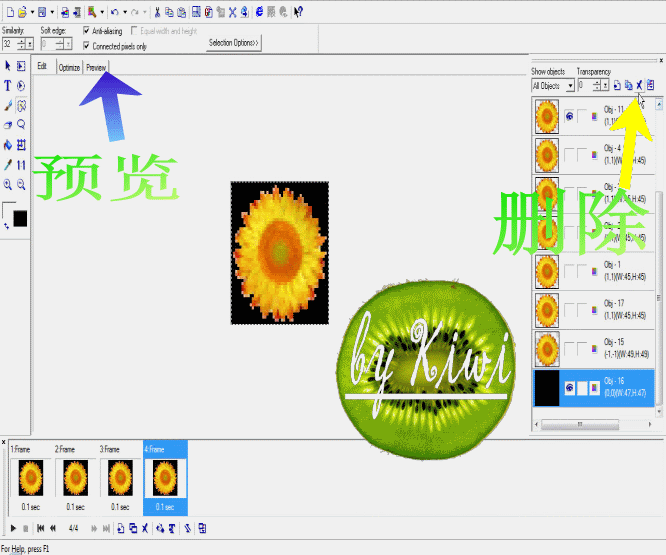![]()
以下教學正式開始:

用Ulead gif Animator5 制作動態圖片,常會遇見有白邊的情况。![]() 用G5制圖,只要是把没有背景的gif圖改大小或旋轉,都既有可能在儲存時出现白邊情况。後來我想到用魔術棒把白邊剪掉,這樣做的效果是不错,可是我發現還可以有另一個更有效的方法,想在這裡分享一下。
用G5制圖,只要是把没有背景的gif圖改大小或旋轉,都既有可能在儲存時出现白邊情况。後來我想到用魔術棒把白邊剪掉,這樣做的效果是不错,可是我發現還可以有另一個更有效的方法,想在這裡分享一下。![]()
首先,我在網上找到這個原圖: ,再把它改為旋轉的樣子。
,再把它改為旋轉的樣子。
完成圖是這樣:。 
先講解怎麼制作這朵旋轉的太陽花,然後才分享怎麼除去白邊的困難。如果知道了怎麼制作旋轉效果,可以直接跳到最后看我除去白邊的方法。![]()
所有圖片点擊之後,可以看見原圖。
第一步:當然還是要用G5開出原圖。
第二步:如果想看清楚圖片,可以點擊藍色箭頭所指的放大镜,圖片就會放大。看清楚圖片後,點一下魔術棒,然後再點一下圖片的白色部份。記得要點一下左邊圖片(褐色箭頭所指),讓它顯示為藍色。
第三步:點一下剪刀。
白色部份已剪掉。可是爲了看清楚有没有剪乾净,所以還要看下一步。
第四步:再開一個透明圖(青色箭頭所指),然後點擊黄色箭頭所指,再點擊圖片。
第五步:背景圖被點擊後立刻黑了,然後照圖的意思做。
第六步:黑色圖移下來後,就可以很明顯看到花朵還有没有去除乾净的白色部份。
第七步:點一下藍色箭頭所指,讓它顯示藍色的啟動状太。點了魔術棒後,再點花朵邊的白色部份→點擊剪刀。卻定所有的白邊都用魔術棒點過,再剪除後,就可以把黑色圖的眼睛點了。没了眼睛,黑色圖也没有,就可以把花朵儲存了。
儲存之後,再打開來看才能確定是否還有白邊。
第八步:先點擊藍色箭頭所指,再點擊黄色箭頭插入剛才已儲存的圖片。
第九步:爲了看清楚之前儲存的花朵,白邊有没有去除乾净,把右邊黑色圖的眼睛點上,就一目了然還有一些白邊吧。![]() 這時要像剛才那樣去除白邊也行。
這時要像剛才那樣去除白邊也行。
♥♥不過,我現在就是要說另外一個去除白邊的方法。♥♥
第十步:點一下第一個畫格(藍箭頭)→魔術棒→點花朵透明部份→(看下圖)
點第二個畫格(黄箭頭)→剪刀。
這樣剪了之後,如果仍然還有白邊還是用魔術棒點了,然後剪掉。
第十一步:再一次確定白邊去除後,再點一下第一個畫格,然後删除。再把黑色圖的眼睛點掉,就可以再把花朵儲存。
這次儲存後的圖片應該就没有白邊了。再次把它打開来就可以確定了。再次打開來的步骤,就是重父第七和第八步的方式。看见花朵没有白邊後,那就可以進行制作旋轉效果。
第十二步:再次删除第一個畫格。
第十三步:接着我再增加3個畫格,所以我點了3下增加畫格。就看到下面的圖。接着點第二個畫格(黄箭頭),然後再插入(藍箭頭)之前儲存的花朵。接着點第三個畫格,再重覆插入花朵。第四個畫格也這麼做。
接着就看到下圖。
第十四步:點第二個畫格(藍箭頭),再點變形工具(黄箭頭)。點中間花朵一下。
接着會看到下圖,在黄箭頭指的格子裏输入5。格子裏是舒入要旋轉多少度。權限是360度。格子旁是選擇左轉或右轉。我選擇了右轉。所以點一下右轉(藍箭頭)。
就看到下圖了。
第十五步:點第三個畫格→點一下花朵→點右轉兩下。第四個畫格也這麼做,只是右轉點三下。然後~可以回到第一個畫格,把黑圖的眼睛點掉。就可以儲存了。
基本上,現在已經完成了,但再次打開肯定會看到白邊的。不信?![]()
所以還有一些步骤。![]()
再開兩個畫格,插入剛才儲存了的旋轉圖。黄箭頭指的空格是慰了不混亂兩組的圖。用滑鼠拉下藍箭頭所指的地方,就會看見之前的黑圖。
第十六步:慰了看清楚已儲存圖的白邊,把黑圖的眼睛開啟。做法就是點一下畫格(黄箭頭)→點一下眼睛(藍箭頭)。
下一個畫格也這麼做,直到4個畫格都有黑圖為背景。如下圖:
這時會看到,第一個圖是没有白邊的,其他三個圖就有白邊。那是因爲剛才第一個圖並没有旋轉,我只是讓其它三個圖右轉。所以現在要處理的也只是這三個有白邊的圖。
第十七步:點第二個畫格(黄箭頭)→魔術棒→點一下花朵的透明處→點一下已儲存圖的第二個畫格(藍箭頭)。接著看右邊地方(粉红箭頭)。下一圖。
第十八步:黄箭頭指的地方移上去,看到有眼睛的花就點一下。只讓有眼睛的地方顯示藍色啟動狀態,如下一圖。
按剪刀。這一步要注意,如果没有啟動正確要剪的花,可能就會剪到其它的花。
按了剪刀後,白邊就被剪掉了,接着就回到第三個畫格,重覆第十五和十六步用魔術棒,剪掉已儲存圖的第三個畫格。如此類推,第四個畫格剪已儲存圖的第四個畫格。
完成之後,就可以把第一至第五畫格删除(删除畫格方式在第十步已說明)。剩下的四個畫格,可以點選預覽,一切滿意就把黑圖拿掉就可以儲存了。
 完成!
完成!![]()
對不熟悉G5的可能會覺得這裡的步驟很複雜,然而願意學習的畫,相信還是可以學會的。![]() 對G5熟悉的朋友,可能會發覺我的講解可以更好。不論如何,這應該是第一篇我分享自己的製圖方式,請多多指教。
對G5熟悉的朋友,可能會發覺我的講解可以更好。不論如何,這應該是第一篇我分享自己的製圖方式,請多多指教。![]()
![]()